In this tutorial, we will explain to you how to add a machine to the management server in Acronis Cyber Protect. Backup, modern AI-based anti-malware, antivirus, and endpoint protection management are all combined into one solution with Acronis Cyber Protect Cloud.
Let us find how to manually add machines to the management server in Acronis Cyber Protect:
- Log in to your Acronis account.
- Select the “Devices” option and click on the “All Devices” sub-option from the left-hand side of the screen.
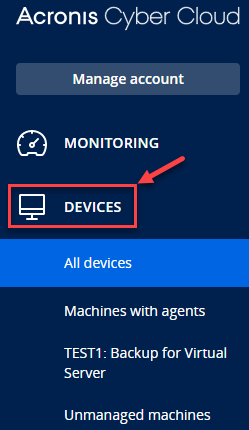
- You will enter the all devices page.
- Click on the “+Add” button.

- Select the “Linux” option.
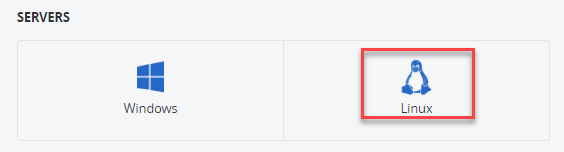
- Upon selecting Linux, your local PC downloads a file.
CyberProtect_AgentForLinux_x86_64.bin - Before starting agent installation, install package Kernel Devel using the below command:
yum install kernel-devel - Now the file needs to be uploaded to the server.
- To start the installation process, execute the above file using the command:
./CyberProtect_AgentForLinux_x86_64.bin - The installation wizard opens up after executing the file.
- Select Agent for Linux.
- Then click on the “Next” button.
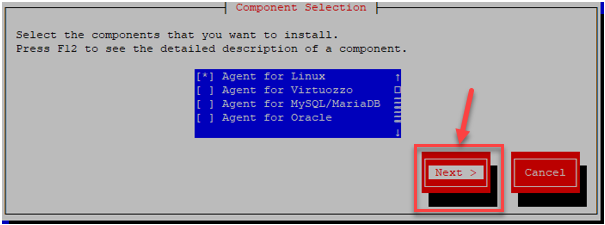
- Click on the “Continue” button.
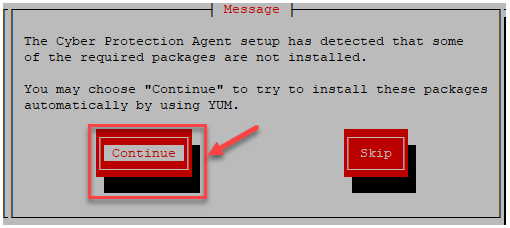
- The installation process starts.
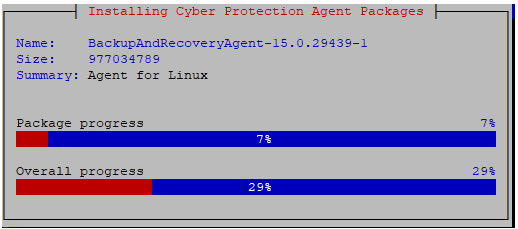
- After installation, select the “Register the machine” button.

- It will generate the registration code.

- Select the “Devices” option in the Acronis portal.
- Click on the “Add” button.
- Scroll down and find the “Registration via Code” option and click on the “Register” option.
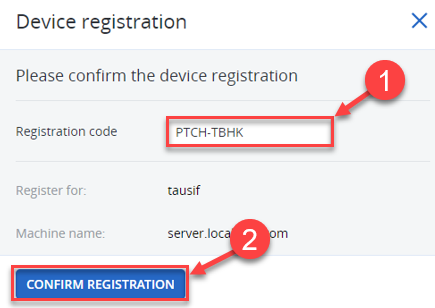
- You will get a success message.

This way a machine is added to the management server in Acronis Cyber Protect. If you face any difficulty, get in touch with our support staff, they will help you out.
