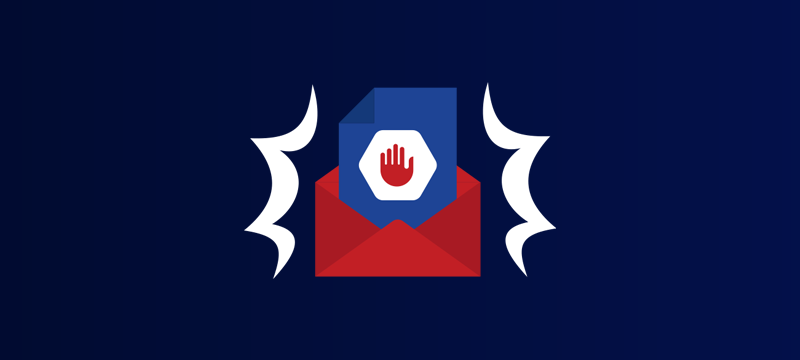
Are you looking for an effective way to filter email spam? You can do this using the built-in SpamAssassin tool in cPanel.
In this guide , we will walk you through the setup and configuration procedures.
To Enable Apache SpamAssassin
Follow the next steps:
- Log in to cPanel Account
- Under the Email section and click on the Spam Filters
- When the SpamAssassin page opens, click the toggle button next to Process New Email and Mark them as Spam. When the button turns blue, Spam filtering is enabled.
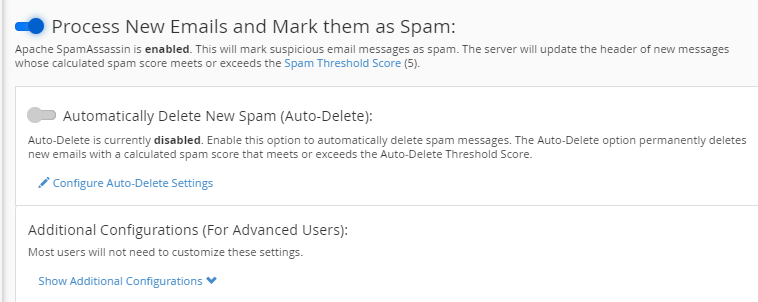
- Enabling SpamAssassins filters suspicious emails and places them in a separate spam folder in your inbox. If you prefer not to do this, you can activate auto-delete, which will automatically delete suspected spam emails.
Please note , some genuine emails may even be suspected as spam. If you enable auto-delete, they will also be deleted. - If you want to continue with enabling auto-delete, click the toggle button next to Automatically delete new spam (Auto-delete). When the button is blue, auto-delete is enabled.

Configuring Spam Filtering
In addition to enabling and disabling spam filtering, you can also configure SpamAssassin by changing the spam threshold or adding addresses to whitelists and blacklists.
Changing the spam threshold
Email messages are scanned upon arrival and given a score out of 10 based on their likelihood of being spam. Spam Assassin’s default spam threshold score is 5, so any message that scores 5 or higher will be sent to the spam folder. If you find that too few or too many emails are being filtered, you can adjust the threshold score.
To do this:
- Go back to the Process New Emails and Mark Them As Spam section and click on the blue Spam Threshold Score link.

- When the new page opens, click on the dropdown options box and choose the new threshold score you desire. The lower the number, the more aggressive the spam filtering will be.

- Once you have made your decision, click the blue Update Scoring Options button to complete the process and save your changes and then click on Return to overview.
- Additionally, you can also enter emails in the whitelist and blacklist to ensure emails you want to receive don’t get blocked and that those you want blocking don’t get through.
To do this:
- Scroll down to Additional Configurations (For Advanced Users).
- Click on the Show Advanced Configurations link.
- Click on either the Edit Spam Whitelist or Edit Spam Blacklist settings link.
- When the page opens, click the Add New Whitelist/Blacklist Item link.
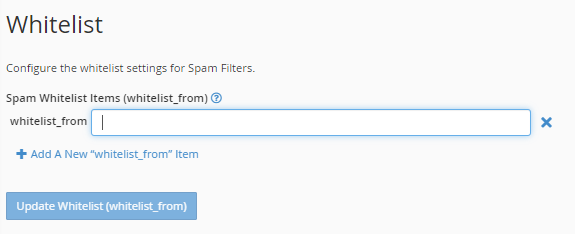
- Type in the name of the email address you wish to whitelist or blacklist in the input field and click the blue Update button.
- If you want to receive or block messages from a specific domain instead of an individual address, you can do this by typing *@domainname.com.
- You can return to these pages to remove items from the lists if you wish.
