
WordPress is originally designed for creating blogs so the default home page shows only the latest blog posts. As you add new blog posts, this page will change. That is, it makes a dynamic page instead of a static (unchanging) page. Most websites are not blogs and therefore require a static home page that displays the information their visitors want to see.
In this tutorial, we’ll explain how to set up a static homepage in WordPress.
Follow these Steps :
- Create a homepage
Before you can display a static homepage, you need to create it first. To do this, follow these steps:- Log into your WordPress Dashboard.
- Scroll to Pages > Add New
- In the Add New Page screen, type the word Home in the title box.
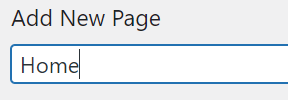
- Click on Save Draft. This saves the page but doesn’t publish it on your website. Before you publish a page, you’ll need to add your homepage content. Once you’re done and happy with the way it looks in the preview, click Publish.
- The new page is now live on your website. However, there is one more thing you need to do before you make your home page.
- Create a new posts page
As the homepage is where, by default, WordPress displays posts, when you change to a static homepage, you’ll need to create a new page for the posts to be displayed on.
Note: If you do not intend to publish blog posts on your site, you can skip this step.
To create a posts page:
- Go back to Pages > Add New. This time create a new page called ‘Posts’. Leave the page blank and click Publish.
You do not need to add any content to this page. Once it is designated as the ‘posts page’, WordPress will automatically populate it with your blog posts.
- Go back to Pages > Add New. This time create a new page called ‘Posts’. Leave the page blank and click Publish.
- Set up your new homepage and posts page
To designate your static homepage and new posts page, follow these steps:- Navigate to Appearance > Themes > Customize > Homepage Settings
- In the left sidebar, you will see the box below.
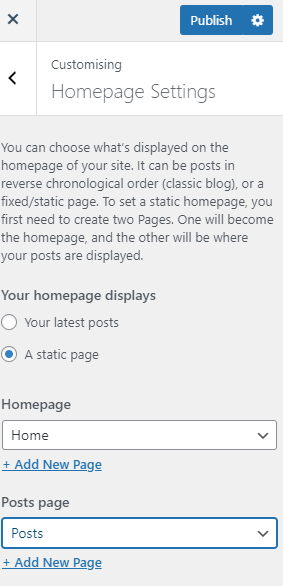
- Under ‘Your homepage displays’ click the static page option.
- In the Homepage dropdown menu, click the arrow and select the page called Home.
- In the Posts page dropdown menu, click the arrow and select the page called Posts.
Note: If you do not intend to publish blog posts, keep the word Select in the options box and no posts page will be designated. - Click the Publish button at the top of the box.
Your new website settings are now in place. From now on, when someone visits your website homepage, the page they will see is the page called ‘Home’.
To read your blog posts, users will now have to find the posts page. This will have an address that ends in /posts, for example. yourwebsite.com/posts. You may need to add this page to the menus or link to it elsewhere for people to find it easily. You can manage all URLs through WordPress permalink settings which helps to improve your user experience and website SEO.
