If the AutoSSL option “Allow AutoSSL to replace invalid or expiring non-AutoSSL certificates” is turned on, any certificate that has expired on your server will be immediately replaced. The certificate would already be installed, so you wouldn’t need to take the procedures below. It should be noted that this option is not automatically set to prevent the feature from replacing an EV or OV certificate with a DV certificate.
This guide explains the process of adding a certificate using AutoSSL.
Follow the steps to add a certificate using AutoSSL
- Log in to cPanel.
- Click on the “SSL/TLS” option under the “Security” category.
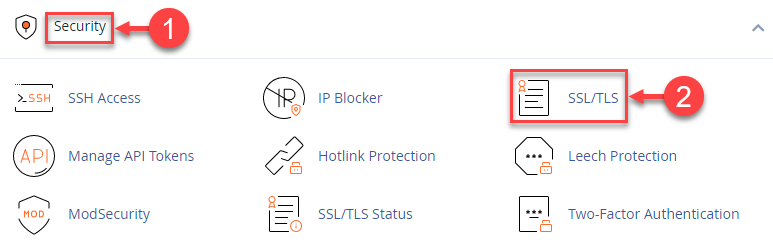
- Click the blue link written as “Generate, view, upload or delete SSL certificates” under the “Certificates (CRT)” option.
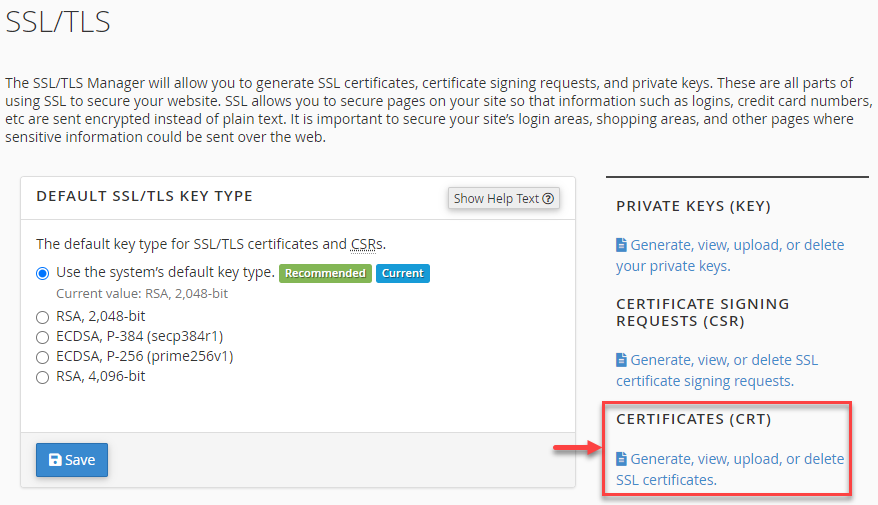
- Select the domain whose certificate is to be installed. Click on the “Install” button.
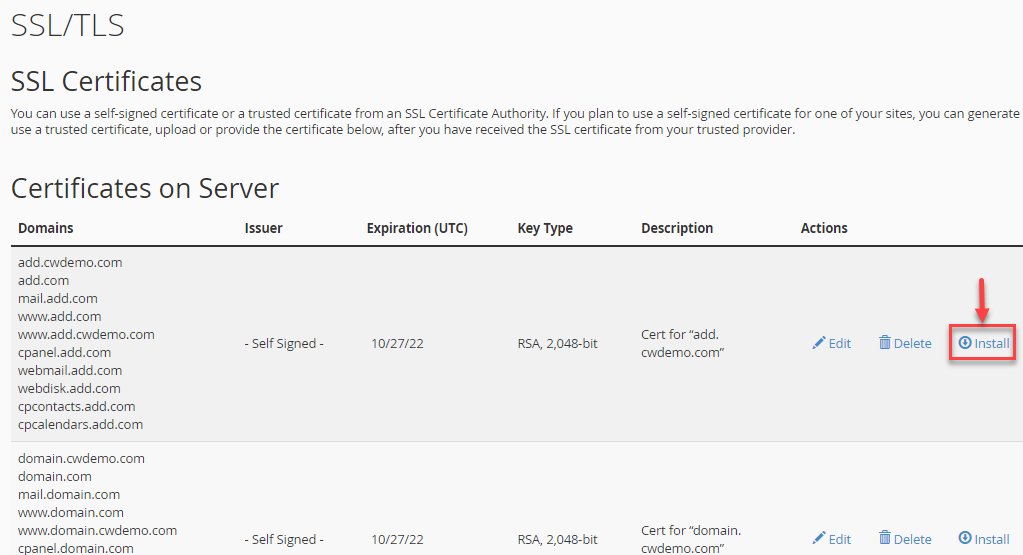
- When the setup is finished, scroll down until you find the link to the SSL Manager. Select the link.
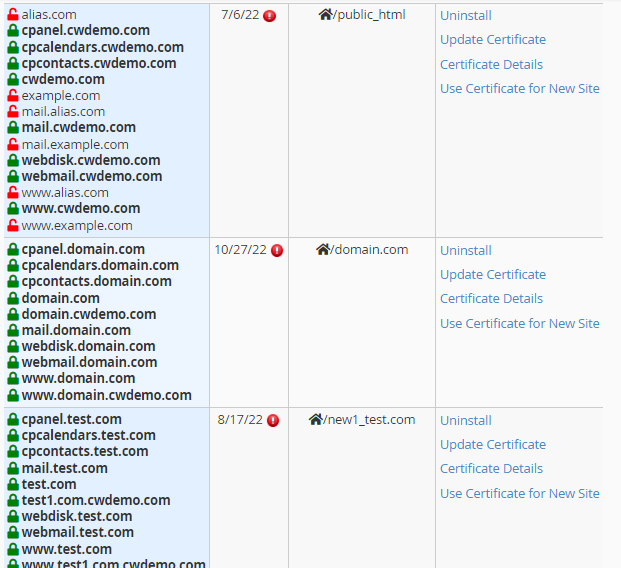
- You can click on Manage SSL sites to discover if the certificate has been used.
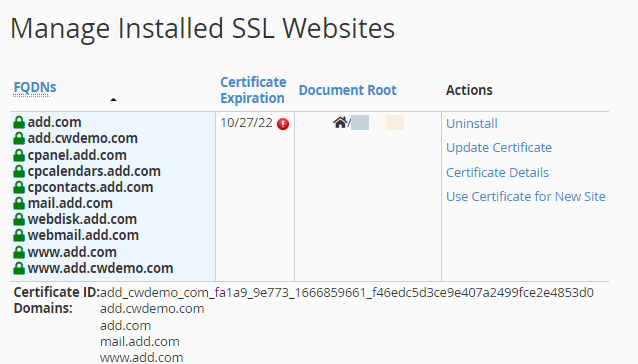
- You can check to see if a green padlock has been placed on the URL where the certificate was installed by scrolling down.
This way you can add certificates using AutoSSL. For any query contact our support staff and don’t forget to check our latest KBs in our KB section.
