In this tutorial, you’ll learn how to use FTP to create, modify, and remove files.
To create and edit files for your website, you may use an FTP client. When compared to using the command line, this is a more convenient method to create and modify files. You may use whatever FTP client you like, however, Filezilla is used in this tutorial.
How to create file via FTP
To connect to your server and create a file, follow the mentioned steps below.
1. To use an FTP client to connect to your server, go to the FTP overview page.
2. Check to see whether your client is set to display hidden files.
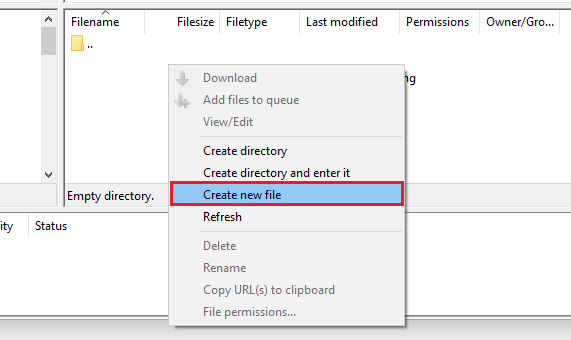
3. Right-click and select Make a new file
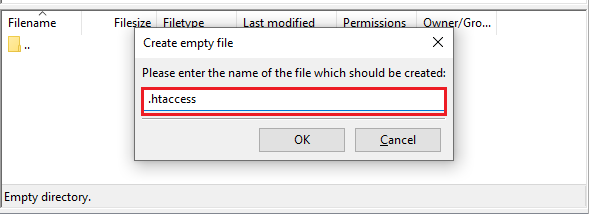
4. A popup opens, prompting you to enter the file’s name. A file called .htaccess is generated in this example. To save, click the OK button.
5. You can now see that the server has an empty file.
How to Edit a file
To modify an existing file, do all of the procedures listed below.
1. To use an FTP client to connect to your server, go to the FTP overview page.
2. After you’ve signed in, double-check that you’re in the right directory to make the file. In the right pane, you can see the directory. The remote site is the name of the field. The directory, in this case, is /home/example username/example.com.
3. Right-click the file and choose View/Edit
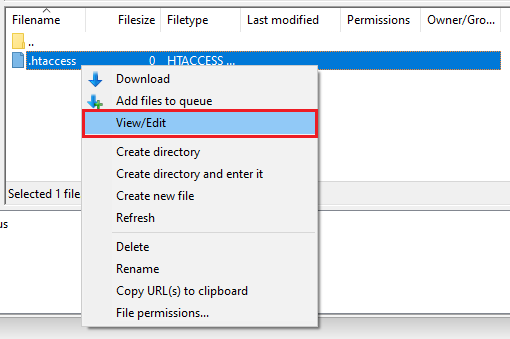
4. Add any text necessary to the file
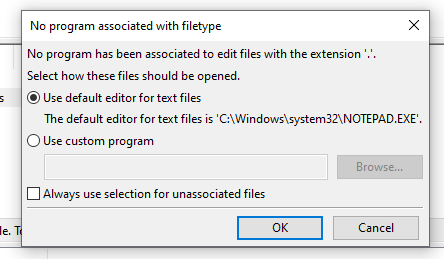
5. When you’re done, go to File > Save.
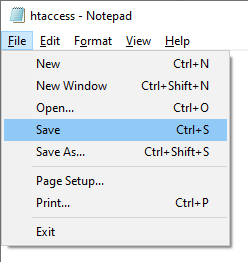
6. A prompt appears on the screen. Select Yes from the menu.
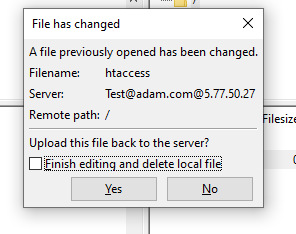
Your web server’s file has been updated.
How to Delete A File
To delete an existing file
1. To use an FTP client to connect to your server, go to the FTP overview page.
2. Make sure you’re in the same directory as the file after you’ve logged in.
In the right pane, you can see the directory. It’s called Remote site: and it’s a field.
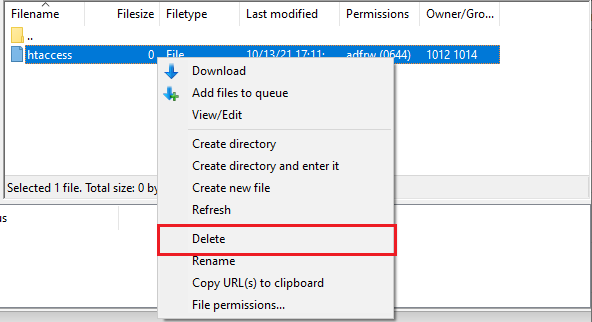
3. Right-click the file and choose Delete.
4. If the FTP client prompts you to confirm the operation, such as in the example above, choose Yes to remove the file.
If the steps indicated in this article do not resolve your issue, please visit Webhosting UK (WHUK) for more support, we will gladly investigate it
