The article covers how to set up Email Notifications in cPanel/WHM and when to do so. WHM / cPanel allows you to set up notifications in the event that your server experiences a major change or problem. This can include things like: exceeded incoming email thresholds, update failures, account creation, out of memory, and so on. This can be very useful in detecting changes and preventing common server problems.
So let us know when you’re ready to configure the Email Notification:
- Like a VPS user, you may have big issues/changes on your server, such as Account Setup, Exceeding Memory Limits, and so on.
- To be notified of these issues on your server, you can use WHM to set up email notifications for cPanel accounts.
How to Configure Email Notifications:
- With your root account, log in to the WHM panel.
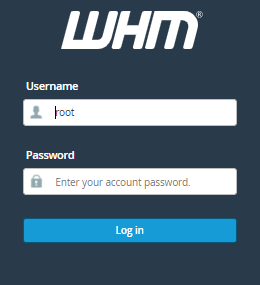
- .From the navigation menu, select the Server Configuration option.
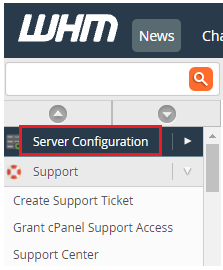
- Get on Basic WebHost Manager® Setup and Click on the Contact Information tab.
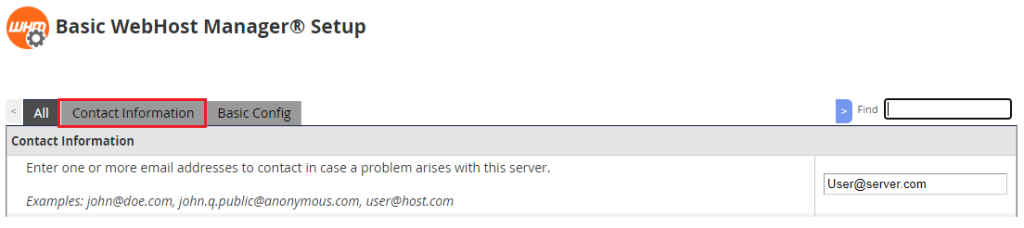
- Enter the email address. The email you enter here will get notifications from the server. Email addresses can be one or more than one to contact in case a problem arises with this server. If you want to enter multiple email addresses, use a “,” between each one.
- After you’ve added all of your email addresses, scroll down to the bottom and select the “Save Changes” option.
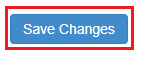
- The server will save the email address to send you notifications.
(You must now modify the notification settings based on their priority.) - Return to the WHM interface’s Home page.
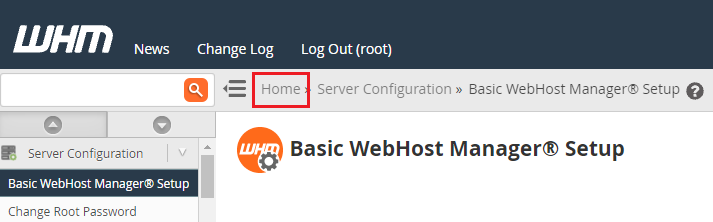
- From the navigation menu, choose the Server Contacts choice.
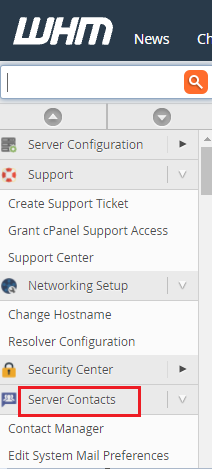
- Click on Contact Manager. You can change the system settings here to send mail notifications according to their priority.
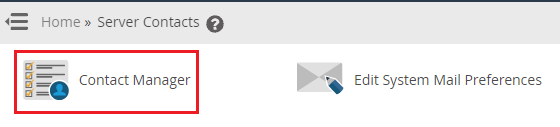
- Select the priority of mail notifications you expect to acquire from the drop-down menu in the Receives section of Basic Webhost Manager and under “Communication Type”.
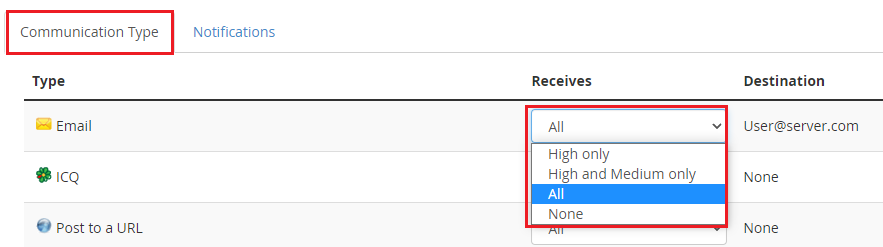
- And then Click on the Save button.

- Now you can select the “Alert Type” and give it a priority level from the drop-down list in the “Importance” column by clicking on the “Notifications” tab.
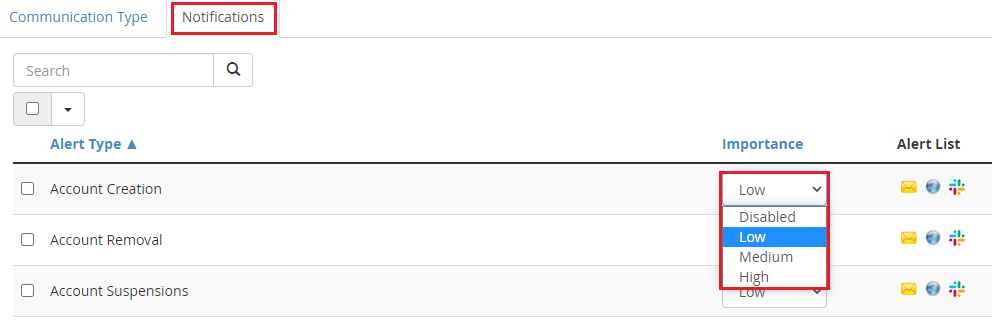
(The system will send email notifications for the Alert Types you’ve chosen.) - Click the Save button.
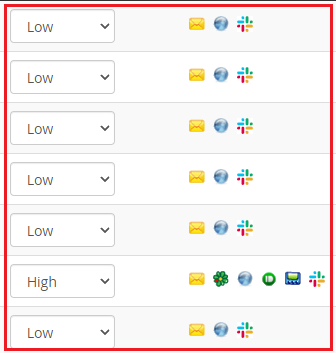

After following all the steps, you’ll easily configure your cPanel server’s mail notifications. For more such tutorials check Webhosting UK KB. And for any help contact our support team whenever you wish.
Related Articles
Error: Permission denied: .htaccess pcfg_openfile: unable to check htaccess file, ensure it is reada...May 8, 2024
How to eliminate a WHM reseller without an associated domainApril 29, 2024
How to alter ownership of multiple accounts in WHMApril 24, 2024
How to manage external authentications in WHMMarch 8, 2024
