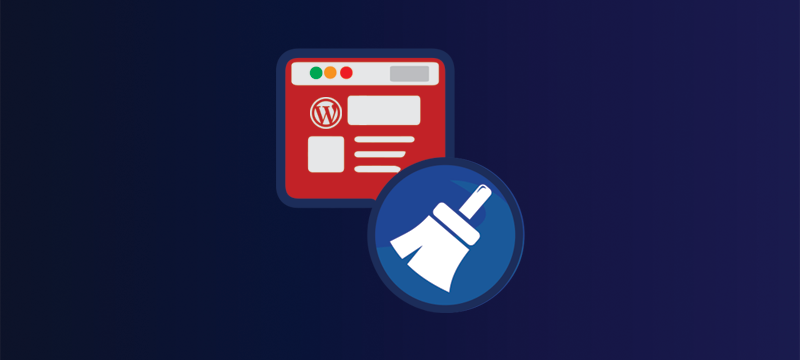
Caching is a way to make your website load faster. It does this by getting a user’s browser or device memory to store elements of your webpage so when they come back to your site, they just load the changed content, which makes things faster.
Website loading speed is important for two reasons. Firstly, it prevents people from leaving your site. Second, search engines like Google look at how fast your site is when deciding where to appear in search results.
There are quite a few caching plugins to choose from in the WordPress repository. While we don’t recommend any particular plugin here, we suggest that you choose one that is compatible with your version of WordPress, has been kept up-to-date by the developer, and has good user reviews.
In this tutorial, we have explained how to set up caching on WordPress using popular plugins. For this particular tutorial, we’re using WP Total Cache, a plugin with over a million active users.
How do you set up caching using WP Total Cache?
- Log in to your WordPress Dashborad.
- Under the Plugins > Add New.
- In the new page search bar, type ‘caching’. A list of all caching plugins will be shown, so if you want to choose a another plugin, you can select one here.
- Search for WP Total Cache and click the Install Now button.
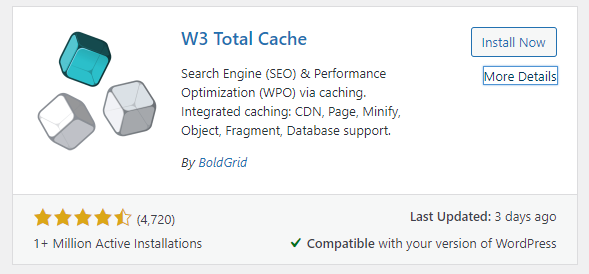
- After the installation is complete, click on the Activate button.
- Once you activate WP Total Cache, a new item, Performance, will be added to the left-hand menu of your dashboard.
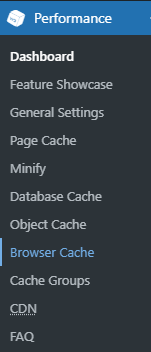
- Go to Performance > General Setting
- In the General section, enable Preview Mode and click Save All Settings. Preview Mode allows you to see the effects that your WP Total Cache settings have on your website before making them live.
This will allow you to test your settings options to make sure they don’t stop your website from working properly. - Under the Page Caching section, Check the Enable box and click the Save Settings & Purge Cache button.
- Scroll up to the General section, click the Preview button and check that your website is working as expected.
If it isn’t, scroll back to the Page Caching section, uncheck the Enable box and click the Save Settings & Purge Cache button. This will disable Page Caching. - If everything is good, repeat the process for the Database Cache and Browser Cache.
Remember: enable these one at a time, click Save Settings & Purge Cache after checking the Enable box, and preview the changes before moving on to the next section.
If any affect your site, disable them by unchecking the enable box and clicking Save Settings & Purge Cache. - Once your caching options have been enabled and the previews show that your site is working as it should, you can make these changes live. To do this, scroll up to the General box, click the Deploy button, and then click the Save All Settings button.
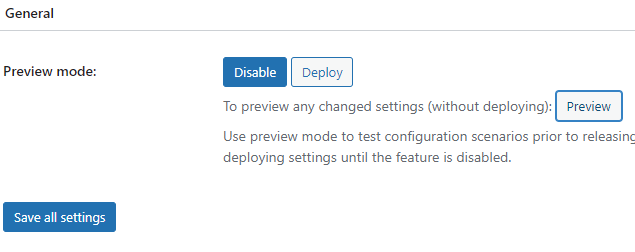
Caching will now be set up on your website and your website will load faster on users’ browsers.
